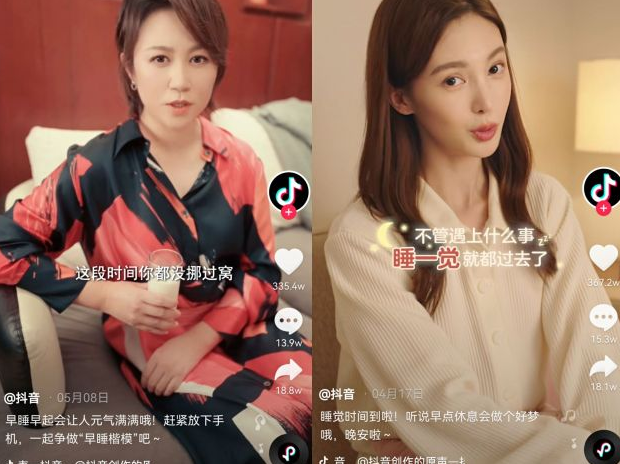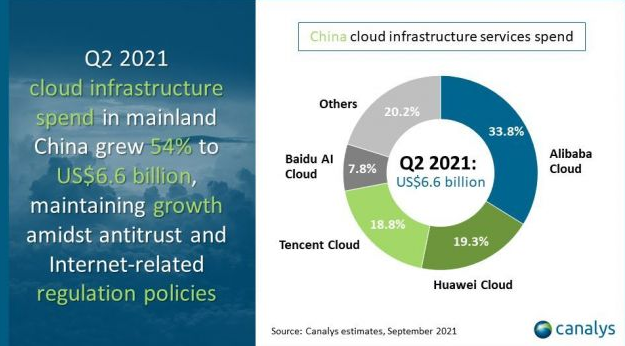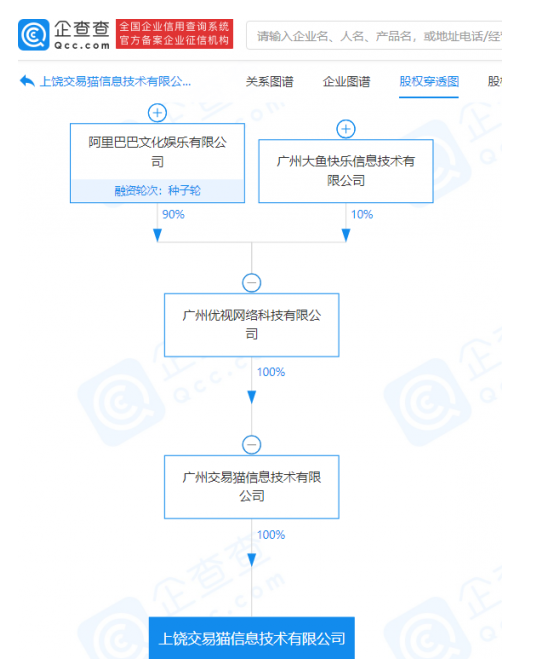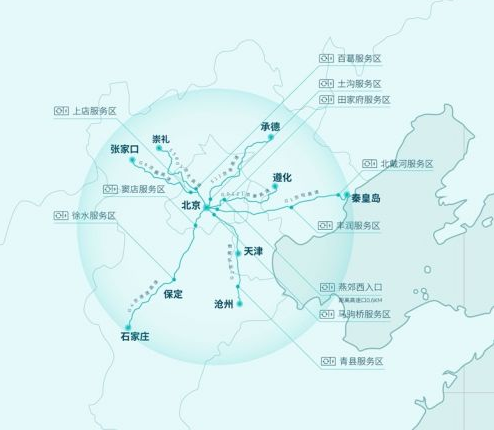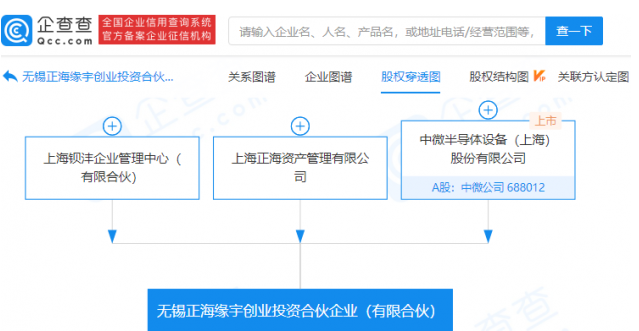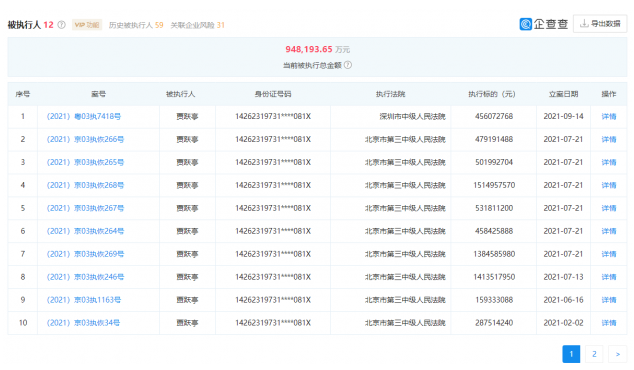环球微速讯:word常用操作方法与技巧
现在是讲究效率的时代,尤其办公室工作也一样,那么,我们怎样才能在word中“加速”?word常用操作方法与技巧有哪些一起来看看word常用操作方法与技巧,欢迎查阅!
25个实用Word操作技巧
 (资料图片)
(资料图片)
1、快速选择词组
在中文词语(或英文单词)的任意一个字(或字母)上双击鼠标,可快速选中该词组。
2、快速选取整个段落
当我们想要选择某个段落时,可在页面左侧双击鼠标,能够快速选取当前的整个段落。
3、快速选择引号文本
将光标放在引号之间的文本上,然后双击鼠标,可以快速选中包括引号在内的引号及文本内容。
4、在Word页面任意位置即点即输
在Word页面的任意位置双击鼠标后,即可输入文本,而不用再敲空格。
5、快速进入页眉页脚编辑状态
如果想为文档插入页眉页脚,最方便快捷的方法是:使用鼠标双击页眉、页脚区域,可以快速进入页眉页脚的编辑状态,然后插入需要的页眉页脚。
6、双击格式刷连续使用
在Word中使用格式刷时,如果想每次只要复制一次格式然后不断的继续使用格式刷,我们可以鼠标“双击”格式刷按钮,这样鼠标左边就会永远的出现一个小刷子,可以重复使用格式刷复制格式。若要取消可以再次单击“格式刷”按钮。
7、快速隐藏两页间空白区域
有时,为了便于查看文档,我们会将页面之间的空白区域隐藏。方法非常简单,只需将鼠标光标移动到两页间且光标变为上下箭头形状时双击,即可隐藏两页之间的空白。
8、快速打开对话框
Word中,双击横向标尺或竖向标尺的任意位置区域,可以快速打开”页面设置“对话框;双击标尺上的缩进滑块,可以快速打开”段落“对话框。
此外,双击插入的文本框、图形或图片等对象,可以分别快速打开”设置文本框格式“、”设置自选图形格式“和”设置图片格式“对话框。
9、快速切换窗口大小
调整Word窗口大小时,双击标题栏的任意位置区域,可以在窗口最大化和还原状态之间切换。
10、快速退出Word
绝大多数人在退出Word时,通常都是点击界面右上角的X按钮关闭软件。其实还可以双击标题栏最左边Word文档标记,快速退出Word。若窗口左侧没有Word文档标记,直接单击空白处,也可快速退出Word。如果当前文档没有保存,则会弹出对话框以提示保存。
11、剪切/粘贴
在Word中,如要快速剪贴和粘贴某些文本,我们最常用的方法是按【Ctrl+X】和【Ctrl+V】组合键。但是你知道吗?利用Shift和其他功能键组合同样能实现相同效果。
选中某段文字后,按【Shift + Delete】组合键可将所选的文本剪切到剪贴板中,再按【Shift + Insert】组合键可将被剪切的文本粘贴至当前光标处。
12、 代替鼠标右键
Word中,按【Shift +F10】组合键可以代替鼠标右键。
选择某个对象,然后按下【Shift+F10】组合键,即会在当前位置弹出执行了鼠标右键的菜单命令,此键堪称键盘侠的福音。
13、插入空行
在Word表格中,【Shift】键还可以帮助我们快速插入空行,方法为:
选择单元格,这里可根据需要插入的行数来选择,需要插入多少行,就选取多少行。然后按住【Shift】键,向下拖拽,即可插入空行。
14、一键改变大小写
我们在制作word文档时,有时难免要输入英文。然而英文的大小写转换常是一件让我们头痛的事,难道要一个个调整么?这时,只需掌握【Shift+F3】快捷键就能提高效率了。
首先选中需要调整的英文,按下【Shift+F3】组合键,即可将小写字母全部切换成大写字母(当然也可以将大写字母全部切换成小写字母),再按一次,可以实现“仅将每个单词的首字母大写”。
15、快速定位到上次编辑位置
编辑文档时,如果文档太长,需要来回转换。这时我们可以按下【Shift+F5】组合键,在最常使用的几个编辑位置来回切换。同样地,【Shift + F5】组合键能够快速返回到最近的一个编辑点。
技巧提示:【Shift+F5】组合键的作用是定位到Word最后三次编辑的位置,即Word会记录下一篇文档最近三次编辑文字的位置,可以重复按下【Shift+F5】组合键,并在三次编辑位置之间循环,当然按一下【Shift+F5】组合就会定位到上一次编辑时的位置了。
16、竖向选择文本
绝大多数人在 Word 中选择只会用鼠标拖拖拖...其实是有快捷键的。
17、对齐表格上下的竖线
Alt 键除了用来竖向选择文本,最大功用在于微调。按住 Alt 键不放,再拖拽表格边线,就可以无级微调表格框线了。
18、 快速多级编号
写过论文的人都知道,给标题添加章节编号用手工输入是非常痛苦的。如果你会正确使用多级列表,排版会轻松很多。
19、文字转表格
一看到要做成 Excel ,有人会把文字复制到 Excel 里,用分列、转置甚至是公式把文字处理成一列。但是其实你只需要一次替换就够了。
20、表格跨页,标题行怎么重复到每一页?
你干过复制标题行一页一页复制插入的傻事吗?其实光标点进表格以后,在表格工具栏-【布局】的最右侧有一个【重复标题行】按钮,快去试试。
21、 三步,PPT 立马变 Word
学生党、开会党,经常需要把课件、会议的 PPT 内容转成 Word 打印出来,操作需要频繁的复制粘贴,极度浪费时间和精力。
接下来用三步,就可以节省 N 小时复制粘贴工作,在几秒的时间内立马搞定。
按 F12键,打开“另存为”对话框,点击【保存类型】,选择【大纲/RTF文件】,确定;然后使用 Word 打开即可。
21、画示意图,怎么不一个个点选对齐?
在 Word 里选择形状,要按着 Ctrl 一个个选,特别麻烦。其实只要在绘制形状之前先点击【新建绘图画布】,然后在画布中插入形状,就能像在 PPT 里一样,批量选中、修改和对齐了。
22、每次画线条都要点插入?
只要右键单击要插入的图形,选择【锁定绘图模式】,就可以反复插入这个形状。
23、填充序号
如果表格中有许多的客户信息、商品,通常需要对其排序。此时,我们可以通Word项目符号和编号为在单元格中快速添加编号。
操作方法:
(1)选中需要填充序号的单元格,点击【开始】-【段落】-【编号】按钮右侧的下拉按钮, 在弹出的菜单中选择“定义新编号格式”命令。
(2)打开“定义新编号格式”对话框,在“编号格式”文本框删除原编号后的小圆点,在“编号样式”下拉列表框中选择需要的样式,点击“确定”按钮。此时,你会发现所选表格就会按照从上到下(或从左到右)的顺序开始自动填充序号了。
实际的运用过程中,我们会遇到各种各样的序号,比如”第1名“、学号”2018001“等等情况。我们同样可以通过自动编号实现序号的自动填充,免去手输入的烦恼。
24、填充文本
我们在Word中使用表格时,经常需要在表格中输入许多相同的文本,如果手工输入这些相同文本的话,会比较麻烦。其实,使用Word软件自带的“多级列表”功能,可以很轻松地让填充。
操作方法:
(1)首先按住Ctrl键选择要填充文本的多个单元格,然后点击【开始】-【段落】-【多级列表】按钮右侧的下拉按钮,在弹出的菜单中选择“定义新的多级列表”命令。
(2)级别选择“1”,编号格式输入你想要填充的内容,就大功告成了。
25、填充颜色
为了让表格更美观且方便查看,我们常常需要对表格进行颜色填充,怎么操作呢?
操作方法:
首先选择需要填充颜色的单元格,然后点击【表格工具】-【设计】-【底纹】按钮下方的下拉按钮,在弹出的菜单中选择需要的颜色即可。
经典的10个Word使用技巧
1.快速定位光标位置
用WPS编辑文件时有一个特点,就是当你下次打开一WPS文件时,光标会自动定位到你上一次存盘时的位置。不过,Word却没有直接提供这个功能,但是,当我们在打开Word文件后,如果按下Shift+F5键您就会发现光标已经快速定位到你上一次编辑的位置了。
小提示:其实Shift+F5的作用是定位到Word最后三次编辑的位置,即Word会记录下一篇文档最近三次编辑文字的位置,可以重复按下Shift+F5键,并在三次编辑位置之间循环,当然按一下Shift+F5就会定位到上一次编辑时的位置了。
2.快速插入当前日期或时间
有时写完一篇文章,觉得有必要在文章的末尾插入系统的当前日期或时间,一般人是通过选择菜单来实现的。其实我们可以按Alt+Shift+D键来插入系统日期,而按下Alt+Shift+T组合键则插入系统当前时间,很快!
3.快速多次使用格式刷
Word中提供了快速多次复制格式的方法:双击格式刷,你可以将选定格式复制到多个位置,再次单击格式刷或按下Esc键即可关闭格式刷。
4.快速打印多页表格标题
选中表格的主题行,选择“表格”菜单下的“标题行重复”复选框,当你预览或打印文件时,你就会发现每一页的表格都有标题了,当然使用这个技巧的前提是表格必须是自动分页的。
5.快速将文本提升为标题
首先将光标定位至待提升为标题的文本,当按Alt+Shift+←键,可把文本提升为标题,且样式为标题1,再连续按Alt+Shift+→键,可将标题1降低为标题2、标题3……标题9。
6.快速改变文本字号
Word的字号下拉菜单中,中文字号为八号到初号,英文字号为5磅到72磅,这对于一般的办公人员来说,当然已经绰绰有余了。但在一些特殊情况下,比如打印海报或机关宣传墙报时常常要用到更大的字体,操作起来就有些麻烦了。其实,我们完全也可以快速改变文本的字号:先在Word中选中相关汉字,然后用鼠标单击一下工具栏上的字号下拉列表框,直接键入数值,即可快速改变您的字体大小。而且这个技巧在Excel和WPS 2000/Office中同样适用。
小提示:其实,小编还有两种快速更改Word文本字号的方法:
(1)选中文字后,按下Ctrl+Shift+>键,以10磅为一级快速增大所选定文字字号,而按下Ctrl+Shift+<键,则以10磅为一级快速减少所选定文字字号;
(2)选中文字后,按Ctrl+]键逐磅增大所选文字,按Ctrl+[键逐磅缩小所选文字。
7.快速设置上下标注
首先选中需要做上标文字,然后按下组合键Ctrl+Shift+=就可将文字设为上标,再按一次又恢复到原始状态;按Ctrl+=可以将文字设为下标,再按一次也恢复到原始状态。
小提示:详见本刊前期《Word XP中神奇的Ctrl键》一文,掌握一些快捷按键对快速、高效操作Word很有借鉴意义。
8.快速取消自动编号
虽然Word中的自动编号功能较强大,但是据笔者试用,发现自动编号命令常常出现错乱现象。其实,我们可以通过下面的方法来快速取消自动编号。
(1)当Word为其自动加上编号时,您只要按下Ctrl+Z键反悔操作,此时自动编号会消失,而且再次键入数字时,该功能就会被禁止了;
(2)选择“工具”→“自动更正选项”命令,在打开的“自动更正”对话框中,单击“键入时自动套用格式”选项卡,然后取消选择“自动编号列表”复选框(如图1),最后单击“确定”按钮完成即可;
9.快速选择字体
为了达到快速选择字体的目的,我们可以将常用字体以按钮形式放置在工具栏上。首先右击Word工具栏,选择“自定义“命令,打开“自定义”对话框,在“自定义”对话框中选择“命令”选项卡,并移动光标条到类别栏中的“字体”项,看到平时经常使用的字体,把它拖到工具栏成为按钮,以后要快速选择字体,只要先选中文本,再按下工具栏上字体按钮即可,省去了从字体下拉列表框中众多字体中选择的麻烦。
10.快速去除Word页眉下横线
快速去除Word页眉下的那条横线可以用下面的四种方法:一是可以将横线颜色设置成“白色”;二是在进入页眉和页脚时,设置表格和边框为“无”;第三种方法是进入页眉编辑,然后选中段落标记并删除它;最后一种方法是将“样式”图标栏里面的“页眉”换成“正文”就行了。
Word实用快速操作技巧
快速打印多页表格标题
选中表格的主题行,选择“表格”菜单下的“标题行重复”复选框,当你预览或打印文件时,你就会发现每一页的表格都有标题了,当然使用这个技巧的前提是表格必须是自动分页的。
快速将文本提升为标题
首先将光标定位至待提升为标题的文本,当按Alt+Shift+←键,可把文本提升为标题,且样式为标题1,再连续按Alt+Shift+→键,可将标题1降低为标题2、标题3……标题9。
快速开关任务窗格
Word任务窗格通常采用以下两种方法打开:一是选中“视图”菜单下的“任务窗格”。二是用鼠标右键单击工具栏,选中快捷菜单中的“任务窗格”。如果您经常使用任务窗格,可以给它指定一个快捷键,从而提高其操作速度,具体做法是:单击Word“工具”菜单中的“自定义”命令,打开“自定义”对话框中的任意一个选项卡。单击“键盘”按钮打开“自定义键盘”对话框。选中对话框左边“命令”列表中的“编辑”,在右边找到名为“ViewTaskPane”的命令。用鼠标单击“请按新快捷键”框,根据需要按键盘上的键或其组合(如Alt+M)。完成后单击对话框中的“指定”按钮,再将打开的对话框全部关闭。此后按设置好的快捷键(如Alt+M),Word任务窗格即可快速打开,再按一次即可将其关闭。
快速选中多处文本
Word增加了选中多处文本的两种方法:一是可以选中具有相同格式的多处文本,操作方法是打开“样式和格式”任务窗格,选中作为样本的文字。任务窗格的“所选文字的格式”下即可显示当前文本的格式,鼠标将其选中后其右边显示一个下拉按钮。用它打开菜单单击其中的“选择所有__实例”,则文档中应用这种格式的文本均被选中。也可以用鼠标右键单击所选中的文本,选择快捷菜单中的“选择格式相似的文本”命令,则文档中使用该格式的文本全部被选中。二是可以选中具有相同内容的多处文本,它的操作方法是:选中作为内容样本的文字,按Ctrl+C将其放入剪贴板。单击“编辑”菜单中的“查找”命令打开对话框,选中“查找”选项卡中的“突出显示所有在该范围找到的项目”。然后用鼠标单击“查找内容”框,按Ctrl+V将内容样本放入其中。单击“查找全部”按钮,选项卡中显示“找到__个与此条件匹配的项”(__是数字),并将所有符合条件的内容选中。
字数统计
Word中新增了一个“字数统计”工具栏,它可以快速统计出文档中的字符、行、页、段落等的数目。如果您需要控制文档的长度,它可以为您提供很多帮助。打开“字数统计”工具栏的方法是:鼠标右键单击工具栏,选择快捷菜单中的“字数统计”即可。
如果你要对文档中的某项指标(如“行”)进行统计,可以单击工具栏中间的下拉箭头,从菜单中选择“行”或字符、页、段落等。稍等片刻,工具栏就会显示出文档的行数。如果单击工具栏中的“重新计数”按钮,再打开下列表,可以查看文档中所有指标的具体数目。如果您对文档进行了修改,只要“字数统计”工具栏是打开的,按Alt+C“重新计数”按钮的快捷键,新的统计结果就会显示在工具栏中。
快速关闭Word
如果您用Word打开了多个文档,一旦有急事需要离开,逐个关闭文档就显得非常麻烦。此时您可以采用以下技巧快速关闭Word:如果您的文档全部在任务栏显示,可以按住Shift键单击“文件”菜单中的“退出”命令,则打开的全部文档连同Word会全部关闭。就是说按住Shift键以后,“文件”菜单中的“退出”命令变成了“全部退出”命令。
你也可以让多个Word文档占用一个任务栏图标,这样可以利用任务栏图标快速关闭文档和程序。具体操作方法是:单击“工具”菜单中的“选项”命令打开“选项”对话框,取消“视图”选项卡中的“任务栏中的窗口”复选项。“确定”以后,多个文档只占用一个任务栏图标。此时您只要用鼠标右键单击任务栏上的Word图标,选择快捷菜单中的“关闭”命令;或者单击Word“文件”菜单中的“退出”命令,就可以快速关闭所有文档和程序了。
恢复Word
Word能在发生错误时将当前文件存盘,最大限度的防止用户丢失文件。具体操作方法是:如果正在使用的Word停止响应,应该立即打开“开始→程序→Microsoft Office 工具”菜单,单击其中的“Microsoft Office应用程序恢复”命令。选中对话框中停止响应的Word,若想恢复当前打开的文件,可以单击“恢复应用程序”或“重新启动应用程序”按钮。如果想关闭已经停止响应的程序,并且放弃对文件中最新更改的部分,可以单击“结束应用程序”按钮。
快速去除Word页眉下横线
快速去除Word页眉下的那条横线可以用下面的四种方法:一是可以将横线颜色设置成“白色”;二是在进入页眉和页脚时,设置表格和边框为“无”;第三种方法是进入页眉编辑,然后选中段落标记并删除它;最后一种方法是将“样式”图标栏里面的“页眉”换成“正文”就行了。
修复文档
为了挽救因死机、停电等故障丢失的文档,Word新增了修复文档功能。如果发生了死机、停电等故障,下一次打开程序时,当时处理的文档会显示在“文档恢复”任务窗格中。用户可以按以下原则保留文件:假如文件标题中含有红色的“已修复”字样,则该文件要比含有“原始文件”字样的文件包含更多有用信息。如果您要查看系统对文件的修复情况,应当选中“文档恢复”窗格中的文件名,单击右边的下拉按钮,选择菜单中的“显示修复”命令即可。您可以选择菜单中的“另存为”命令,将修复后的文件保存到其他位置。如果您选择“关闭”,则弹出一个对话框,让您选择“删除”还是“保存”。
快速发送文档
Word的“常用”工具栏均带有一个“电子邮件”按钮。单击它可以在当前窗口显示“发送副本”工具栏,其界面与Outlook Express很相似,您只要输入收件人的E-mail地址和主题等,就可以将当前文档作为E-mail正文发送,单击“附件”按钮还可以添加更多的文件。
显示过宽文档
在打开文档时,有时会发现因为文档过宽,屏幕上显示不全。这可怎么办,总不能看一行就拖动一次水平滚动条吧!这时我们可以重新调整行的宽度,使其适合文档窗口的大小。如果使用的是普通视图或大纲视图,可以单击“工具”菜单中的“选项”命令,再单击“视图”选项卡,然后选中“窗口内自动换行”复选框即可。我们也可以通过改变显示比例使文字适于普通视图或页面视图中的文档窗口。这时我们可以单击“视图”菜单中的“显示比例”命令,然后选择“页宽”选项即可。我们还可以切换到Web版式视图中,使文字自动换行。
改变文档的缺省目录
所有Office文档的缺省目录是C盘下的My Documents文件夹,根据工作需要,我们可以很方便地改变它。单击“工具”菜单,选择“选项”命令,单击“文件位置”选项卡,会显示一列选项和它们当前存储的目录。在“文件类型”列表中选中文档,单击“更改”按钮,进入“更改位置”对话框。单击“查找范围”框中的向下箭头,选中想要的文件夹即可。
关闭语法错误标记
在键入时Word可以对我们键入的文字进行拼写和语法检查,在页面上可以看到红红绿绿的波浪线。如果你觉得这些线太影响视觉效果,可以将其隐藏。在状态栏上的“拼写和语法状态”图标上单击鼠标右键,选择“隐藏语法错误”项,语法检查出来的错误标记就全都不见了。如果要详细设定,可以在右键菜单中选择“选项”,在“选项”对话框中单击“拼写和语法”选项卡,在这里我们可以详细设定拼写和语法的属性。
另有妙用的Ctrl+Z
大家都知道,Ctrl+Z的作用是撤消上一个操作,能使我们在编写文档过程中可以及时取消所进行的误操作,或是恢复到以前的某一步。但你知道吗,Ctrl+Z还有特殊的作用。先举一个例子,在没有改变Word缺省设置的情况下,在空行中输入:“1、计算机基础”,系统会自动将其变为项目编号的形式,并在下一行添加了“2、”字样。这时如果按BackSpace键,可以删除第二行中的项目编号,并不能消除第一行中的项目编号形式,也就是说第一行中的“1、”已经变成项目编号了,不可选。这时,Ctrl+Z就发挥作用了。我们在输入“1、计算机基础”敲回车后,顺手按一下Ctrl+Z,一切都OK了,第一行还是原来的样子,一点也没变。原来系统有“自动更正”的功能,可以按照一些约定将键入的内容自动更正。比如我们输入“1、计算机基础”并敲回车后,系统做了两件事,先是换到下一行,然后将这两行变为自动编号的形式。我们按了一下Ctrl+Z,刚好取消了第二个操作,就像什么事都没发生一样,系统“自动更正”的内容可以在“工具”菜单下的“自动更正”选项下更改,这里就不再细说了。大家可以根据此原理去发现Ctrl+Z的更多妙用。
控制转换的字体
有时打开别人传来的文档,发现里面含有自己计算机中尚未安装的字体。如果打开的文档中包含这样的字体,Word会将字体替换为机器中已安装的字体。如何来控制要替换的字体呢?我们可以这样做:单击“工具栏”菜单中的“选项”命令,再单击“兼容性”选项卡。单击“字体替换”按钮。在“字体替换”下,在“文档所缺字体”中选择所缺少的字体名称。在“字体替换”列表框中,选择用以替换的另一种字体,再单击两次“确定”,系统就会按要求进行字体的转换。
将样式传给其他文档
某一文档中创建了几种样式后,如果想在其他文档中也使用这几个样式,可以用下面的方法。打开一个包含这些样式的文档,选择“格式”菜单中的“样式”命令,在“样式”对话框中选择“管理器”按钮。在“管理器”对话框中,打开的文档中的一列样式会显示在左边,Normal.dot模板中的样式显示在右边。选择左边的样式,单击“复制”按钮,就将其添加到了右侧的列表中。单击“关闭”按钮。下次我们就可以从Normal.dot文档中使用这些格式了。
word常用操作方法与技巧相关文章:
★ 常用的Word快捷键大全
★ 高效阅读的方法与技巧
★ 练习二胡的快弓方法与技巧
★ 记叙文写作常用的方法和技巧
★ 生活中开发右脑训练方法与技巧大全
★ 右脑训练方法与技巧大全
★ 记叙文作文写作方法和技巧
★ 思维的方法与技巧(一)——分析思维、综合思维、比较思维
★ 小学生语文转述的方法与技巧